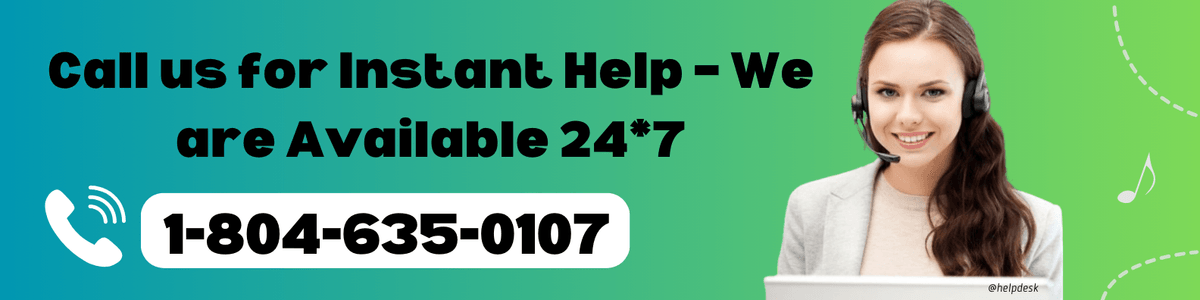QuickBooks Tool Hub Helpline
- …
QuickBooks Tool Hub Helpline
- …
Your all-in-one solution for resolving QuickBooks errors and enhancing your accounting experience effortlessly.
Introducing the QuickBooks Tool Hub!
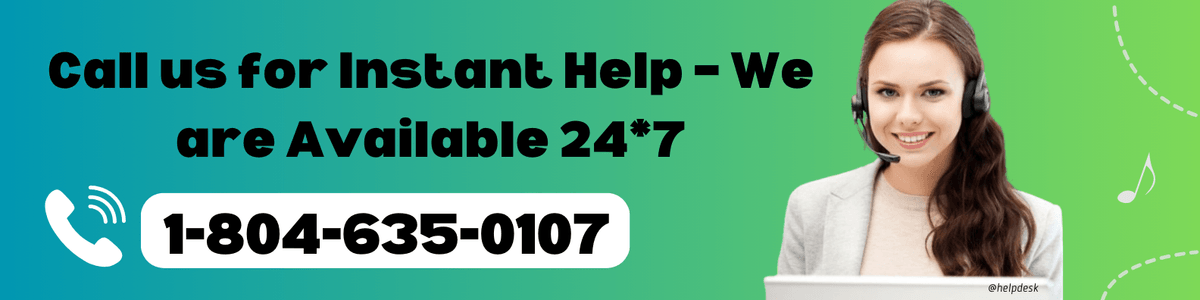
QuickBooks Tool Hub 2025: Download, Install, and Fix Common Issues
QuickBooks is a powerful tool for managing your business’s finances, but like any software, it can sometimes encounter technical issues. QuickBooks Tool Hub 2025 is designed to help users troubleshoot and resolve these issues easily. Whether you're facing installation errors, company file problems, or performance slowdowns, the Tool Hub provides a suite of tools to get QuickBooks back to working smoothly.
In this guide, we'll walk you through the process of downloading, installing, and using QuickBooks Tool Hub 2025 to fix common QuickBooks problems.
You can easily reach our technical support team at +1-804-635-0107, where our certified professionals are available 24/7 to assist you with any queries. We are committed to providing top-tier support to ensure your QuickBooks experience is smooth and efficient.

1. Downloading QuickBooks Tool Hub 2025
Before you can use QuickBooks Tool Hub, you'll need to download and install it. Here's how:
- Go to the QuickBooks Tool Hub Download Page:
- Open your web browser and visit the official QuickBooks Tool Hub download page:
QuickBooks Tool Hub Download.
- Click the Download Button:
- On the page, you’ll see a button labeled “Download QuickBooks Tool Hub.” Click on this to begin the download.
- Save the Installer File:
- Once the download is complete, locate the installer file (usually in your Downloads folder). It will be named something like "QuickBooksToolHub.exe."
2. Installing QuickBooks Tool Hub 2025
After downloading the tool, the next step is to install it. Here’s how to do that:
- Run the Installer:
- Double-click the downloaded installer file (QuickBooksToolHub.exe) to begin the installation process.
- Follow On-Screen Instructions:
- The installation wizard will guide you through the setup. Click Next to continue through the process.
- Choose the installation location if you want to customize where the Tool Hub will be installed. By default, it installs on your C: drive.
- Finish Installation:
- Once installation is complete, you’ll see a confirmation message. Click Finish to complete the process.
- Open QuickBooks Tool Hub:
- You’ll now find the QuickBooks Tool Hub icon on your desktop. Double-click the icon to open the Tool Hub and begin using it.
3. Fixing Common QuickBooks Issues with Tool Hub 2025
QuickBooks Tool Hub 2025 provides several useful utilities that help you resolve common issues. Below are some of the tools included in the Tool Hub and what they can fix:
A. Fix Company File Issues
If you encounter errors with your company file (e.g., file corruption or damage), the QuickBooks File Doctor tool can help:
- Open QuickBooks Tool Hub.
- Click on Company File Issues.
- Select Run QuickBooks File Doctor.
- Follow the prompts to fix file corruption, data damage, or network-related issues.
The File Doctor will automatically scan your company file and fix most errors related to file integrity or network setup.
B. Resolve Installation Problems
If you're having trouble installing or updating QuickBooks, the QuickBooks Install Diagnostic Tool can help resolve installation issues:
- Open QuickBooks Tool Hub.
- Click on Installation Issues.
- Select Run the QuickBooks Install Diagnostic Tool.
- Let the tool run; it will diagnose and fix problems that are preventing QuickBooks from installing properly.
This tool is particularly useful for issues with Windows components required for QuickBooks to function correctly.
C. Resolve Performance Issues
If QuickBooks is running slowly or experiencing performance problems, try the QuickBooks Clean Install Tool:
- Open QuickBooks Tool Hub.
- Click on Performance Issues.
- Select Run the QuickBooks Clean Install Tool.
- Follow the prompts to uninstall and reinstall QuickBooks in a clean manner, which can resolve lingering performance problems.
This tool is great for troubleshooting slow performance or unusual system behavior.
D. Fix Network Problems
If you're using QuickBooks in a multi-user or networked environment and experiencing connectivity issues, use the QuickBooks Database Server Manager tool to resolve network-related problems:
- Open QuickBooks Tool Hub.
- Click on Network Issues.
- Select Run QuickBooks Database Server Manager.
- This tool will help resolve any hosting or network connectivity issues.
E. Resolve Printing Issues
If you have trouble printing invoices, reports, or checks from QuickBooks, the QuickBooks Print & PDF Repair Tool can help:
- Open QuickBooks Tool Hub.
- Click on Printer Issues.
- Select Run the Print & PDF Repair Tool to resolve printing issues.
This tool will fix common printing problems, including errors when printing forms or documents from QuickBooks.

4. Other Helpful Tools in QuickBooks Tool Hub
QuickBooks Tool Hub 2025 also includes additional tools to help with:
- QuickBooks Desktop Repair: Repairs your QuickBooks software if you’re encountering crashes or errors.
- QuickBooks ProAdvisor Support: Provides access to customer support and technical assistance.
- Help with Updates: If your QuickBooks isn’t updating, this tool will help troubleshoot the problem.
Accounting, Bookkeeping and Controller Services for your Businesses
If you have any questions or require assistance, please contact our dedicated technical support team at +1-804-635-0107. Our certified experts are available around the clock to provide you with the help you need. We strive to deliver exceptional support to ensure your QuickBooks experience remains seamless and productive.
Conclusion
For QuickBooks users, the QuickBooks Tool Hub 2025 is a crucial application. It allows for the resolution of multiple issues such as setup errors, corruption of company files, performance issues, and network complications, making it easier to get QuickBooks operational again.
This tool not only enhances productivity but also ensures that users can manage their accounting tasks more efficiently, providing a seamless experience that minimizes downtime and maximizes financial accuracy.